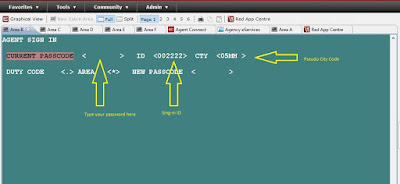PNR AMENDMENTS IN SABRE
In this tutorial, following topics will be covered. Please keep in mind that most of the amendments can be done only before saving the booking file and some of the amendments are allowed even after completion of the Booking File (PNR).
1. How to increase the seats in the itinerary
Answer: ,2 (comma is the command and number 2 is the number of seats required)
2. How to change booking class (RBD)
Answer: WC1Q or WCAQ or WC1-2Q (WC is the command+segment no+class)
3. How to cancel itinerary/Booking and Rebook
Answer: XI or X1 or X1-4 or X1,3 (XI is the command+segment number)
4. How to delete passenger name
Answer: -1.1 ¤ or -2.1 ¤
5. How to change Date of Birth of Child or Infant
Answer: -2.1 ¤ *12JAN15 This video will be helpful to understand about PNR amendments